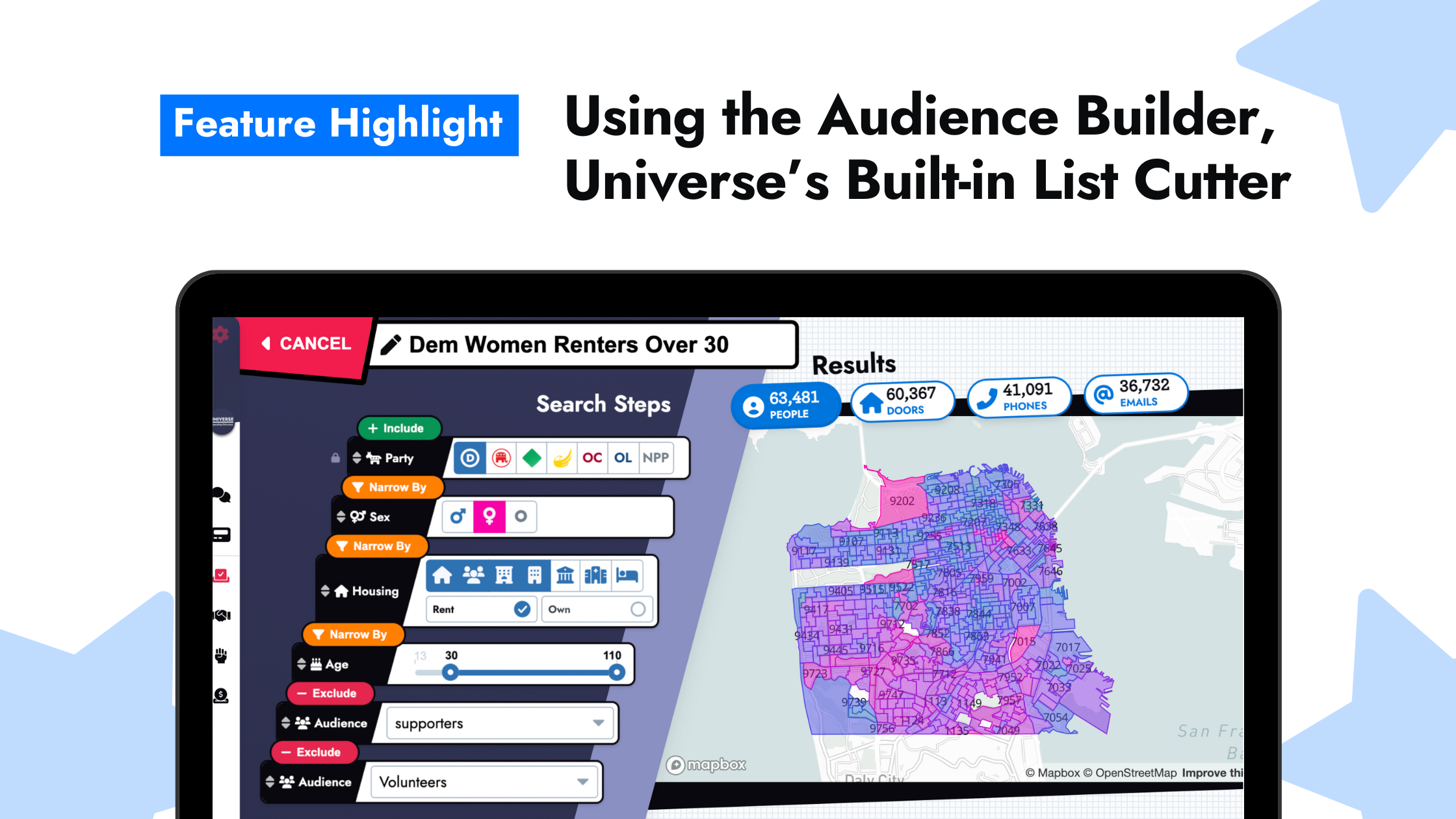There’s no need to sort voter data in other applications; create targeted lists for your campaign outreaches in Universe with our Audience Builder!
Universe is built around the concept of “people-first,” and this is true when it comes to setting up a new outreach like a phone bank, text bank, walk list, or postcarding session. To do anything in Universe, you first need to create an “Audience” of people and then select which type of communication you’d like to have with them. Let’s dig into how to create these Audiences.
Creating Audiences
Often called, “List Cutting,” in campaigning, the Audience Builder helps you build lists to create an Audience. To improve this experience we used game design principles to make building lists easy and fun. Let’s check it out!
To get to the Audience Builder, go to the “Voters” tab and click “New Audience.”
Then you use a series of “Include,” “Exclude,” and “Narrow By” steps to create your list.
“Include” is always the first step because it’s who you are starting with. “Narrow By” will likely be the most useful step. This takes whoever is in the step prior and cuts them down by the new criteria. Finally, “exclude” lets you remove folks from the previous steps in your list.
Here’s an example of how to build a list of registered Democrats who are women, renters, and over 30 years of age. We’ve also excluded our supporters and volunteers because we already know that they’re going to vote for us.
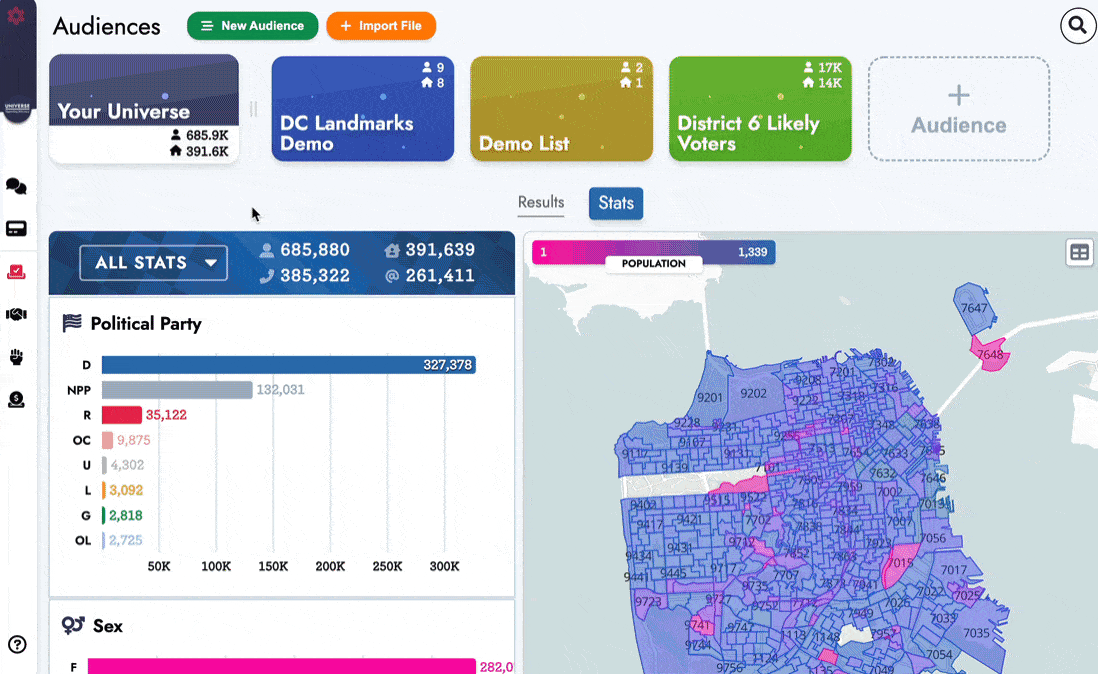
In this example, we have over 300,000 folks in this Audience. I want to note that in terms of campaign strategy, this is probably way too many people to contact in one outreach. You’ll most likely want to narrow your lists down further to much more discrete groups of people to reach out to. Perhaps by precinct or neighborhood. This will also make your outreach (phone bank, text bank, etc.) much more manageable.
Here are a few more things to make you an Audience Building Pro–
Important: The Order of Steps Matters
The order of your “Include,” “Exclude,” and “Narrow By,” steps might change your list. You may end up with an undesired result if you “exclude” a group, then “Narrow By” immediately afterward. It’s generally best practice to do your “Exclude” steps at the end to avoid unintended exclusions. If you put a step in the wrong place you can grab that step and drag it up or down in the list to change the order.
Tip: Spot-check with your map and the person count pills to make sure you’re doing what you want.
Interactive Maps
While you’re building your list, note that the map is interactive. You can mouse over a precinct to see how many people are represented from that area, as designated by your current search steps.
Editing Your (Previously Made) Audiences
Did you change your mind about who should be in your Audience? That’s not a problem! You can click “Edit” in the menu below your Audience to change the Search Steps at any time.
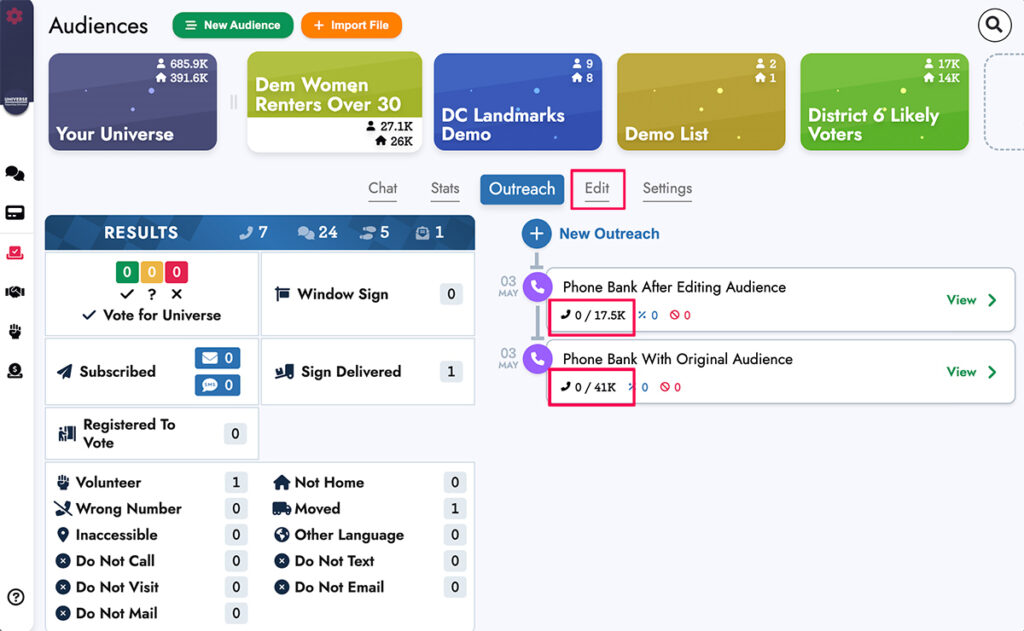
What Happens to Previous Outreaches if I Edit the Audience?
Have you already made outreaches with this Audience and are worried that they will be removed? Don’t worry. Changing the Audience won’t affect the previously made outreaches.
Outreaches take a snapshot of the people in the Audience at the time they’re made– meaning, they don’t change when you update the Audience. You will still be able to use that previously made outreach (in this case above, a phone bank) and call the same folks who were originally listed in the Audience.
If you only want to contact the newly filtered people, you’ll need to create a new outreach. If you want to make sure you’re not calling people again from that previous outreach, you can optionally use survey questions to “only contact previously uncontacted people.”
That’s the Audience Builder!
Good luck with your outreaches! Remember, you can always send product feedback to [email protected]. Need support? Email [email protected].
. . .